Wie man unter Windows 10 120Hz/144Hz/240Hz einstellen kann & wie man die Hertz bzw. Bildwiederholfrequenz für seinen Monitor unter Windows 10 einstellen kann. – Das ist schon mit wenigen Klicks zu konfigurieren, folge dazu einfach unserer Schritt-für-Schritt-Anleitung!
Viele der aktuellen Gaming-Monitore besitzen eine Hertz-Zahl von 144 Hertz oder höher. Das heißt im Grunde, dass der Monitor sein Bild 144 Mal in der Sekunde aktualisiert. Bei einem 240Hz-Monitor wären das dann beispielsweise ganze 240 Aktualisierungen in pro Sekunde.
Näheres zur Bildwiederholfrequenz haben wir in einem separaten Artikel erklärt.
Da normale PC-Monitore in der Regel nur 60Hz darstellen können, sind bei Windows 10 oftmals nur 60 Hertz in der Systemsteuerung voreingestellt.
Damit man die Vorteile seines 144Hz-Monitors vollständig entfalten kann, sollte man die Hertz von seinem Monitor richtig konfigurieren.
Keine Sorge, das ist ganz einfach mit wenigen Klicks machbar:
1. Öffne die Anzeigeeinstellungen
Um die Anzeigeeinstellungen zu öffnen, klicke bitte einfach per Rechtsklick auf den Desktop. Klicke danach auf die Option Anzeigeeinstellungen.
Du musst ggf. etwas runterscrollen, um diese Option auswählen zu können.
3. Adaptereigenschaften des Monitors öffnen
Klicken dazu einfach auf die „Adaptereigenschaften“ des gewünschten Monitors. Solltest du mehrere Monitore am Computer angeschlossen haben, kannst du die Hertz der Monitore sogar unterschiedlich hoch einstellen (z.B. um Performance zu sparen).
4. 144 Hz für den Monitor einstellen
Nun sollte sich ein kleines Fenster geöffnet haben, in welchem sich Informationen zur Grafikkarte (wenn vorhanden) finden.
Navigiere bitte zum Tab „Monitor“ und stellen die gewünschte Bildwiederholrate ein. Klicke danach auf „übernehmen“ bzw. „OK“. – Fertig, dein Monitor stellt ab sofort 144 Hertz (je nachdem was du eingestellt hast) dar, vorausgesetzt du benutzt einen 144Hz-Monitor.
Jetzt musst du die Einstellung nur noch speichern bzw. übernehmen und kannst jetzt 120Hz/144Hz/240Hz oder je nachdem was du eingestellt hast auf dem Monitor darstellen.
Beachten bitte, dass z.B. ein normaler 60Hz-Monitor dadurch nicht die 144Hz erzeugen kann, dazu benötigst du einen Monitor mit einer Bildwiederholungsfrequenz von 144 Hertz.
Entsprechend benötigst du für die korrekte Darstellung von z. B. 240Hz auch einen Bildschirm der eine Bildfrequenz von 240 Hertz oder höher.
Ob sich 144Hz oder 240Hz für dich lohnen, haben wir in anderen Artikeln mit den Titeln 144Hz vs 60Hz und 144Hz vs 240Hz erklärt.
Weiterführend:



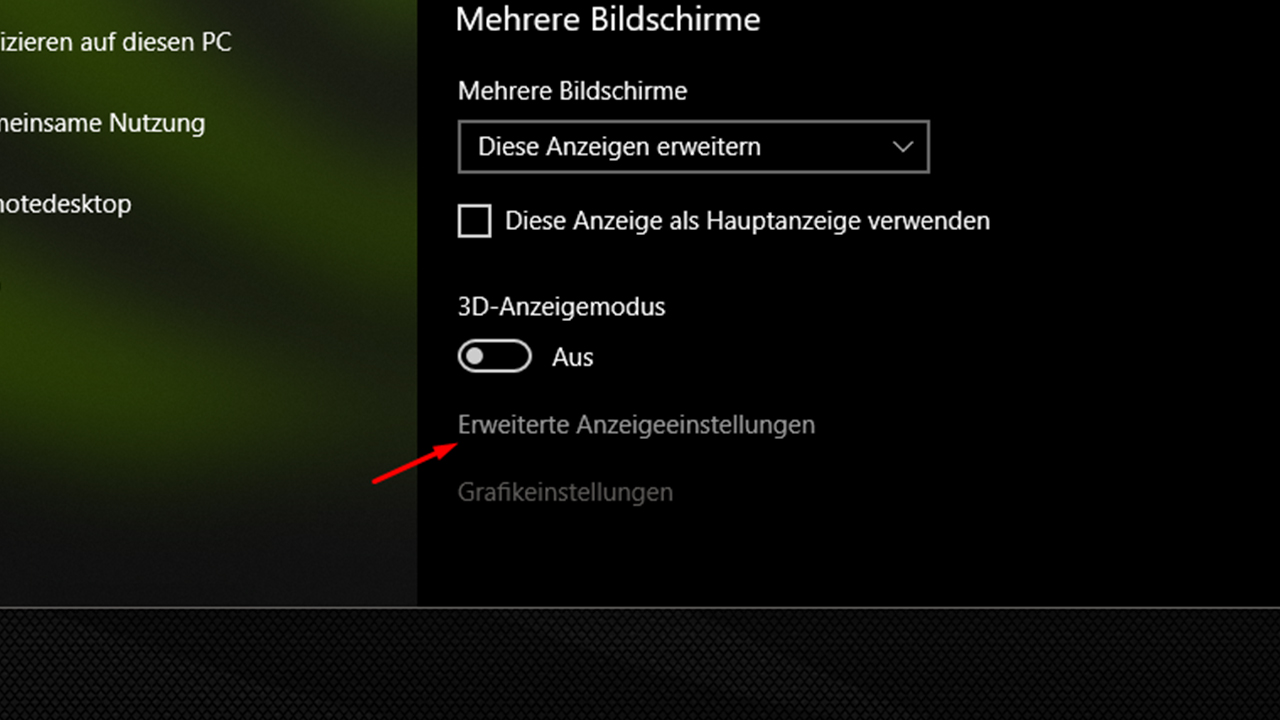
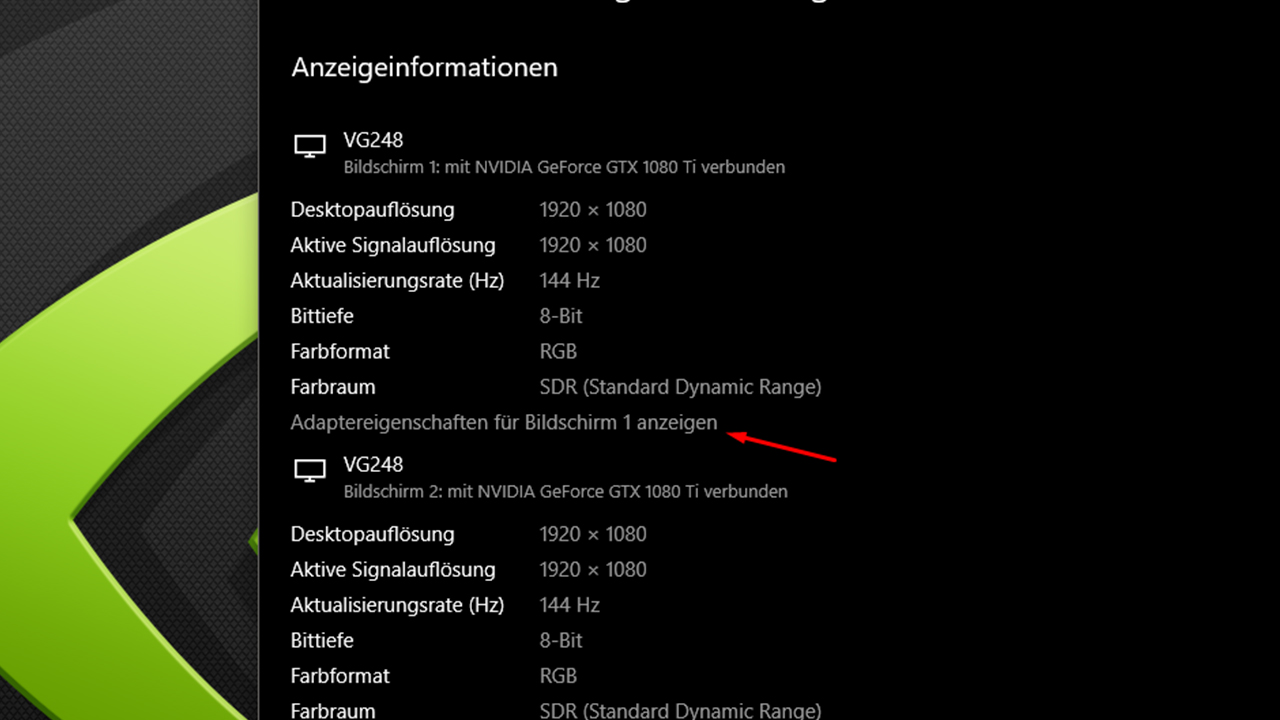
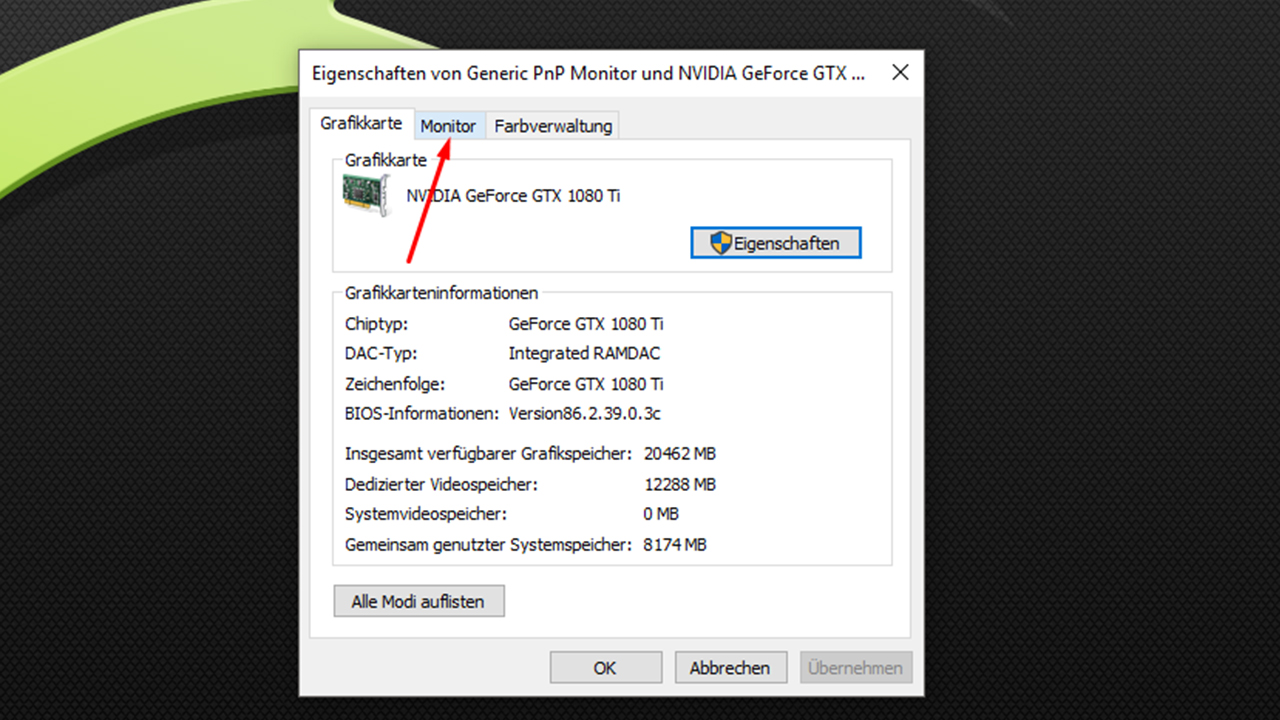
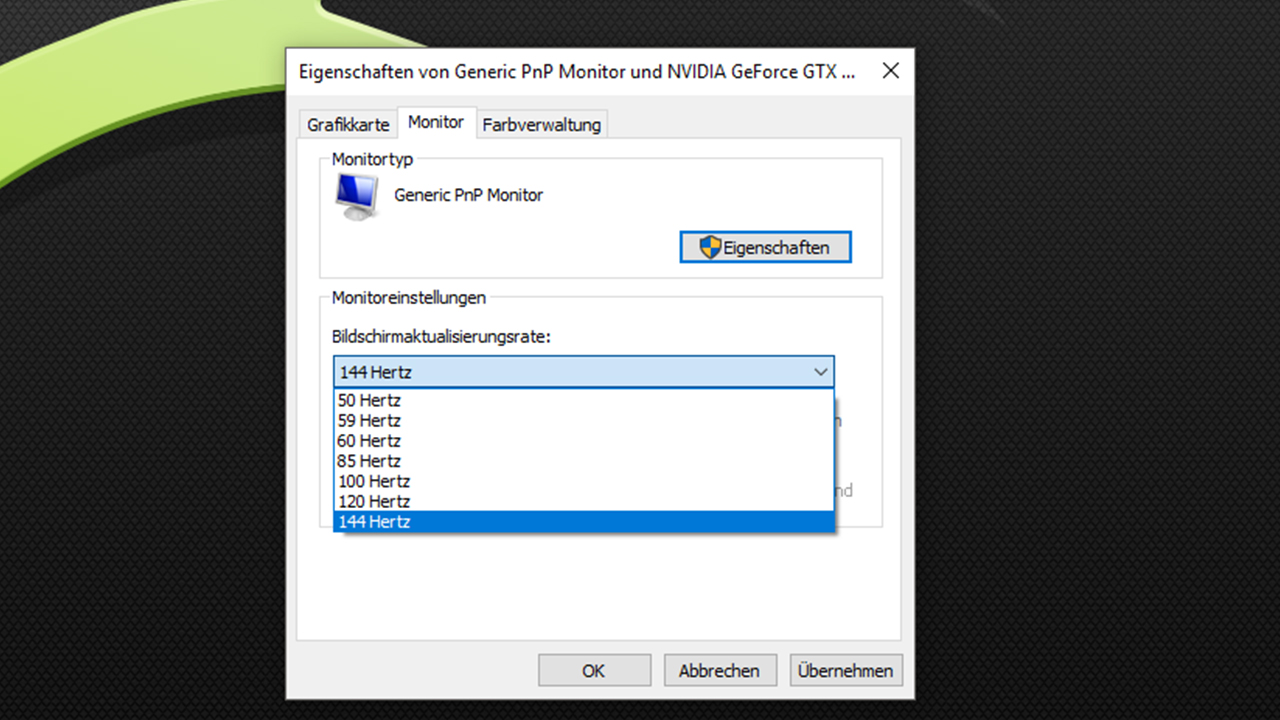

Hallo ich habe die Schritte befolgt aber bei mir sind nur Möglichkeiten wie 60 Hertz und abwärts angezeigt , obwohl ich einen 144 Hertz Monitor habe
Hallo Luis,
überprüfe bitte, ob du bei der Nvidia Systemsteuerung die Auflösung unter dem Reiter „PC“ (Falscher Reiter: „Ultra-HD, HD, SD“) eingestellt hast. Hier ein Screenshot.
Wenn du die 144Hz trotzdem nicht auswählen kannst, dann liegt es möglicherweise an deinem Monitor-Kabel.
Bestenfalls verwendest du hierfür ein Display-Port-Kabel. Alternativ kannst du den Monitor auch via. HDMI 1.4/2.0 verbinden, allerdings sind dann nur bis zu 120Hz möglich. (DVI-D geht auch, damit kannst du bei Full-HD auch bis zu 144Hz erreichen.)
Ich hoffe, dass ich helfen konnte! Gib mir ggf. Rückmeldung, ob es geklappt hat.😊
Beste Grüße
Andreas