Viele werden nach dem Kauf ihres nigelnagelneuen 4K-Monitors durch Microsoft vor eine Hürde gestellt: das Einstellen der 4K bzw. Ultra-HD Auflösung unter Windows 10.
Mittlerweile sollte Windows zwar automatisch nach dem Anschließen des Monitors die optimale Auflösung anpassen, dies ist in der Praxis jedoch nicht immer der Fall. In diesem Artikel zeigen wir dir wie du die Auflösung von deinem 4K Monitor unter Windows 10 richtig einstellst und skalierst.
So stellst du die gewünschte Auflösung unter Windows 10 ein
Bevor du dich an das Einstellen der Auflösung machst, vergewissere dich, dass der jeweilige Monitor ordnungsgemäß am PC angeschlossen ist. Zudem wäre es sinnvoll, wenn du die genaue Auflösung deines Monitors kennst, in unserem Beispiel sind es z.B. 3840 x 2160 Pixel (UHD/4K).
1. Anzeigeeinstellungen öffnen
Klicke mit der rechten Maustaste auf deinen Desktop, danach sollte sich das Menü öffnen, klicke hier mit der linken Maustaste auf „Anzeigeneinstellungen“.
2. Wähle den Monitor, dessen Auflösung du anpassen möchtest aus
Falls du mehrere Bildschirme mit deinem PC-System verbunden hast, wähle hierzu einfach den gewünschten Monitor aus.
Wenn du etwas runterscrollst, kannst du unter dem Reiter „Bildschirmauflösung“ die aktuelle Auflösung des Monitors sehen.
3. Stelle nun die Auflösung für deinen 4K-Monitor ein
Nun kannst du in der Leiste deine gewünschte Bildschirmauflösung auswählen. Um einen 4K-Monitor einzustellen, sollte die Pixelanzahl 3820 x 2160p betragen.
Du hast die Auflösung deines (4K) Monitors erfolgreich eingestellt/geändert.
4K-Monitor unter Windows 10 korrekt skalieren
Neubesitzer eines brandneuen 4K-Bildschirms werden die Erfahrung eventuell gerade durchleben: die Symbole, Text, Webseiten,.. einfach alles wird winzig dargestellt. Man muss die Desktop-Icons regelrecht mit der Lupe suchen. Aber immerhin: Das Bild ist trotzdem gestochen scharf.
Wie du dieses Problem beheben bzw. die Skalierung deines 4K-Monitors ohne Schärfe-Verlust auf Windows 10 einstellen kannst, erfährst du in der folgenden Anleitung.
1. Öffne zunächst die Anzeigeeinstellungen
Öffne durch einen Rechtsklick auf deinen Desktop das Menü und klicke auf Anzeigeeinstellungen.
2. Skalierung des 4K Monitors einstellen
Wähle den zu einstellenden Monitor aus und scrolle bitte etwas runter bis der Reiter „Skalierung und Anordnung“ erscheint. Unter „Größe von Text, Apps und anderen Elementen“ siehst du die aktuelle Skalierungseinstellung deines 4K Bildschirms.
Nun kannst du die Skalierung deines 4K-Bildschirms nach Belieben einstellen. Eine „optimale“ Skalierung gibt es in diesem Fall nicht, da diese von der physischen Bildschirmgröße abhängig ist.
Unsere Empfehlungen für die Skalierung von 4K-Monitoren
Folgend haben wir eine empfohlene Einstellung der Skalierung für 4K-Bildschirme, abhängig von der Bildschirmgröße aufgelistet:
- 24 Zoll = 175%
- 27 Zoll = 150-175%
- 28 Zoll = 150-175%
- 32 Zoll = 125%
- 37 Zoll = 100%
- 40 Zoll = 100%
Benutzerdefinierte Skalierung für Monitor unter Windows 10 einstellen
Wenn du eine benutzerdefinierte Skalierung von Windows für deinen Monitor einstellen willst, dann navigiere in den Anzeigeeinstellungen zu „Erweiterte Skalierungseinstellungen“.
Anschließend kannst du die gewünschte Skalierung von Windows 10 und den Programmen für den jeweiligen Bildschirm einstellen.
Die Änderungen sollten dann nach dem Ab- und Anmelden des jeweiligen Windows-Benutzers sichtbar werden.


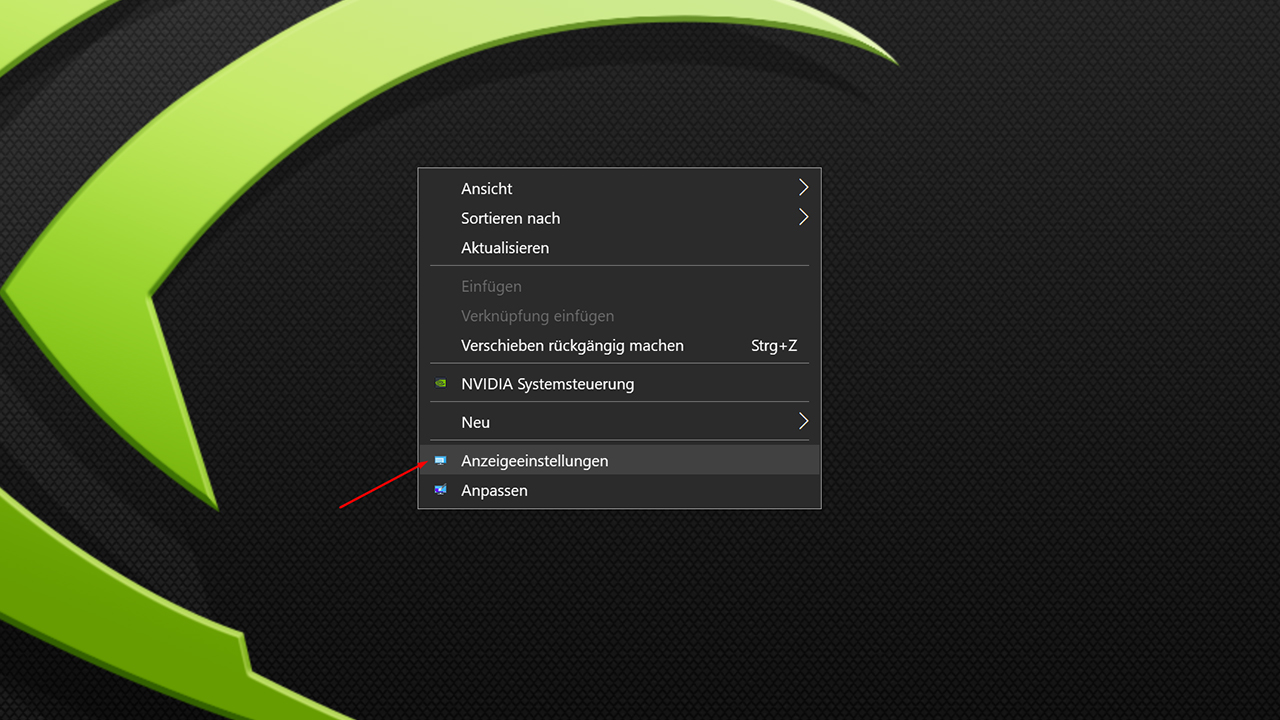


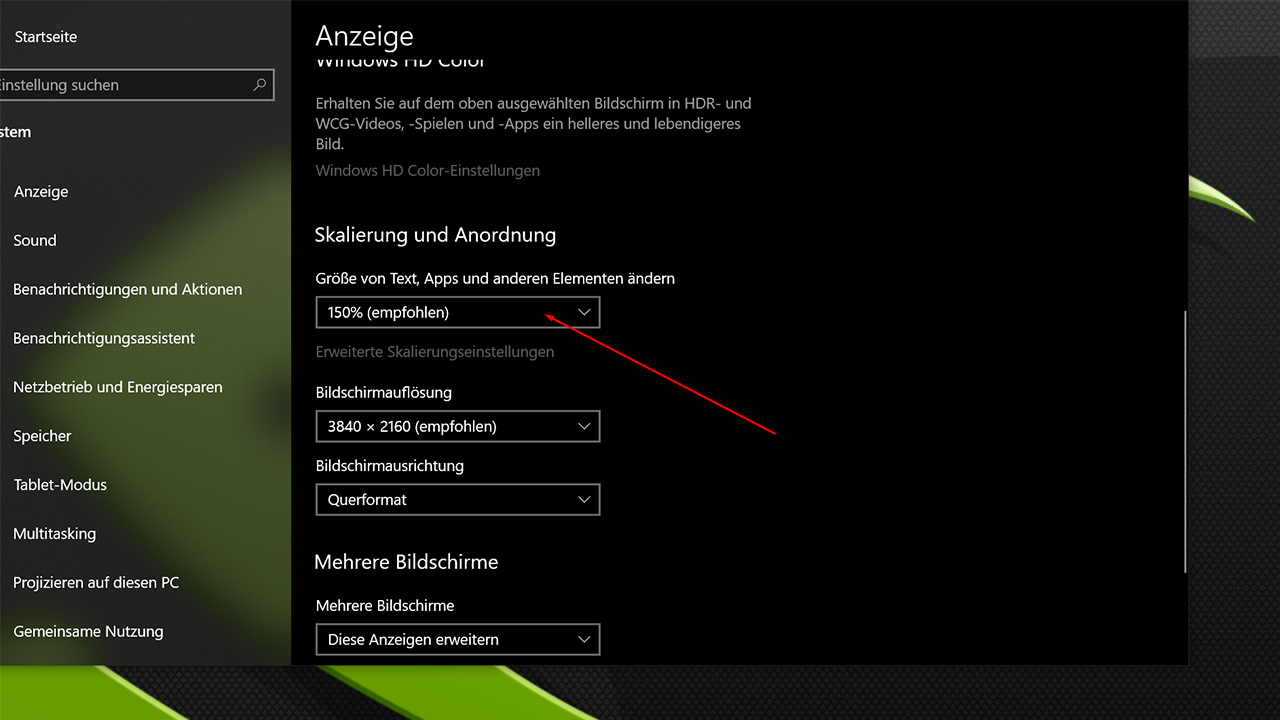
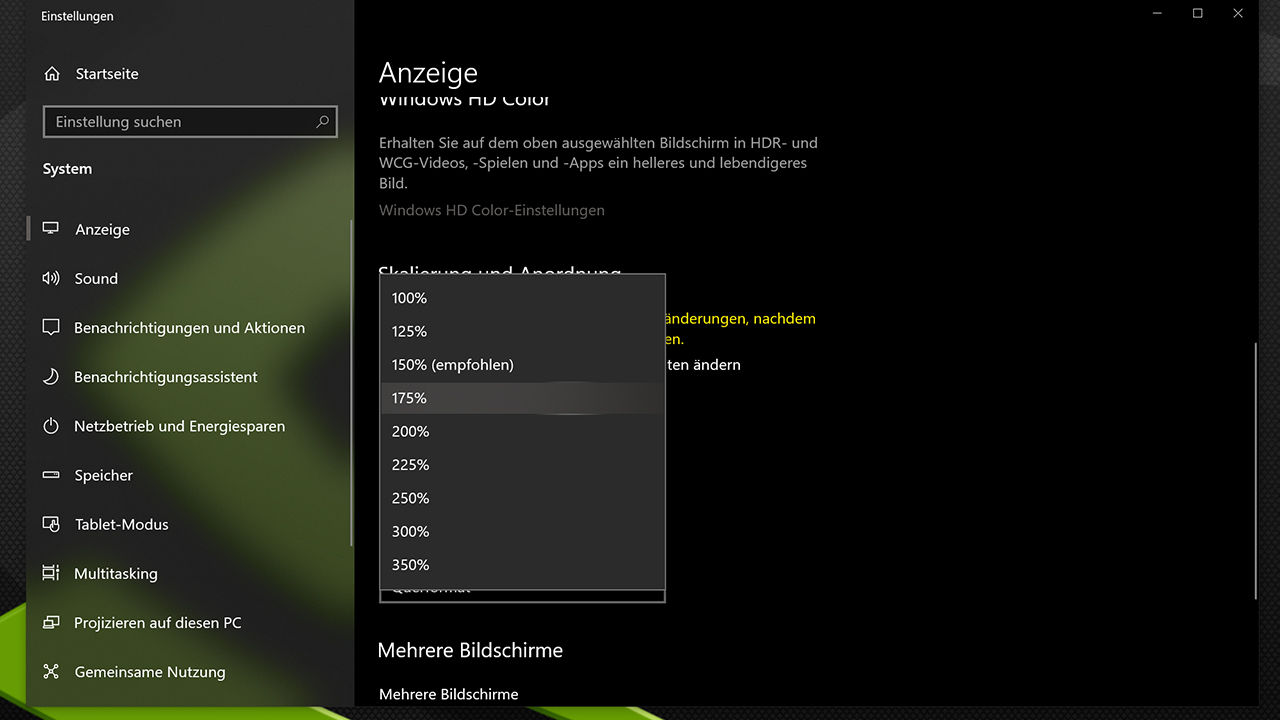
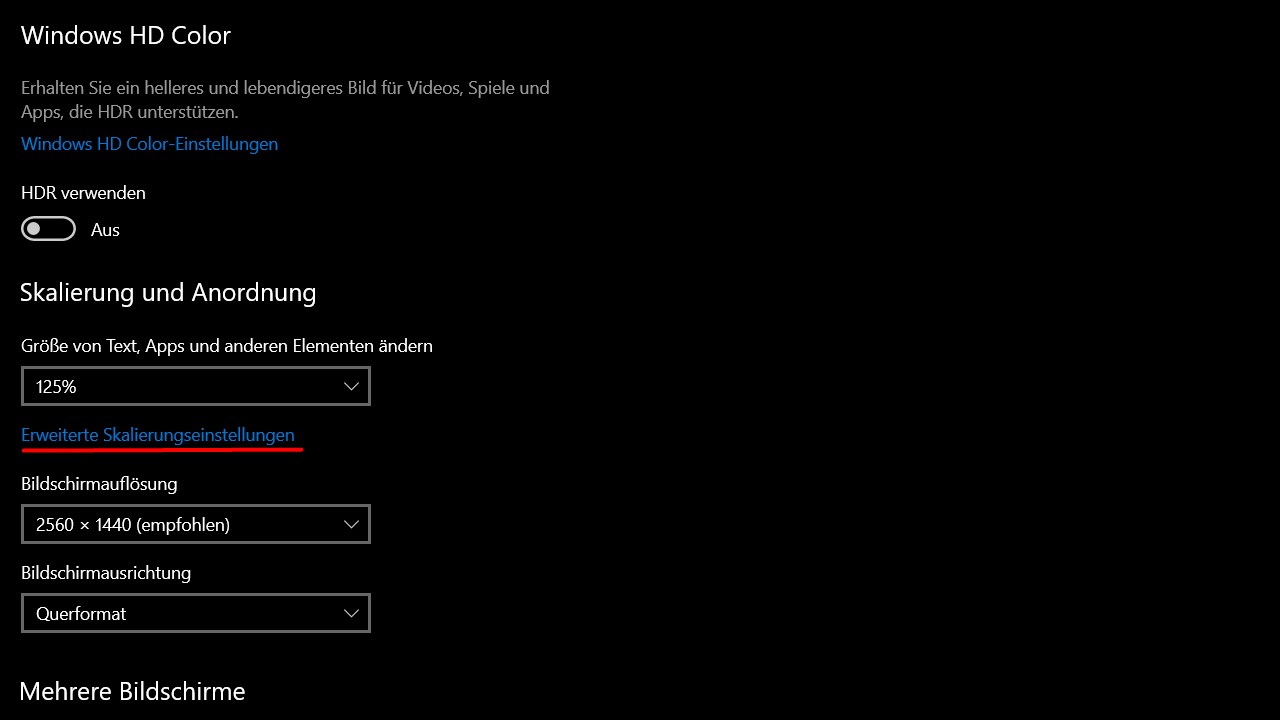
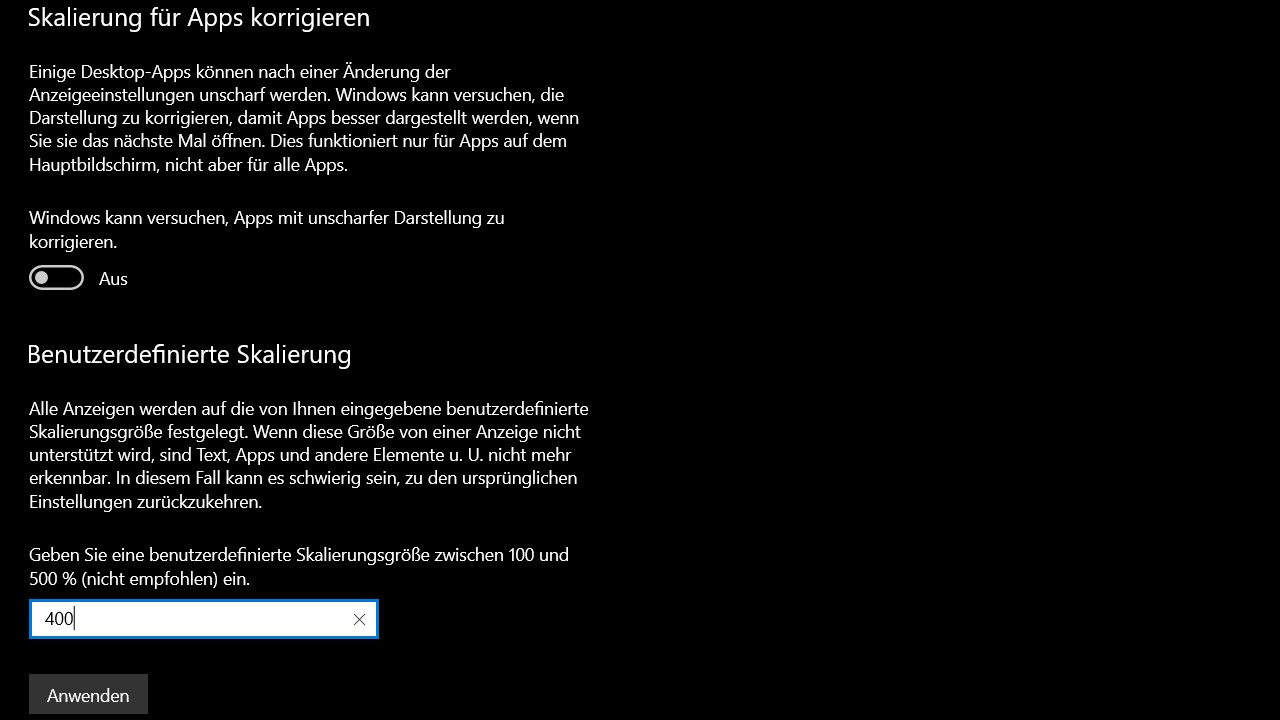

Ich kann nur bis maximal 175% skalieren. Mehr hab ich nicht zur Auswahl. Wie kann ich dies umgehen?
Hab einen 2k und einen 4k schirm – den 2k kann ich nur größer skallieren und den 4k nur kleiner als ich es eigentlich bräcuhte…
Hallo,
ich war so frei und habe den Beitrag aktualisiert. Unter den „Erweiterten Skalierungseinstellungen“ kann dann unter Windows 10 auch eine benutzerdefinierte Skalierung vornehmen.
Ich hoffe, dass ich helfen konnte.😊
Beste Grüße
Andreas
Hallo,
ich habe einen 4K Monitor und eine Full HD Monitor. Habe die Skalierung auf dem 4K Monitor auf 175%. Nun ist aber die Schrift unscharf. Wie bekomme ich die Schrift wieder scharf?
Freundliche Grüße
Anwender